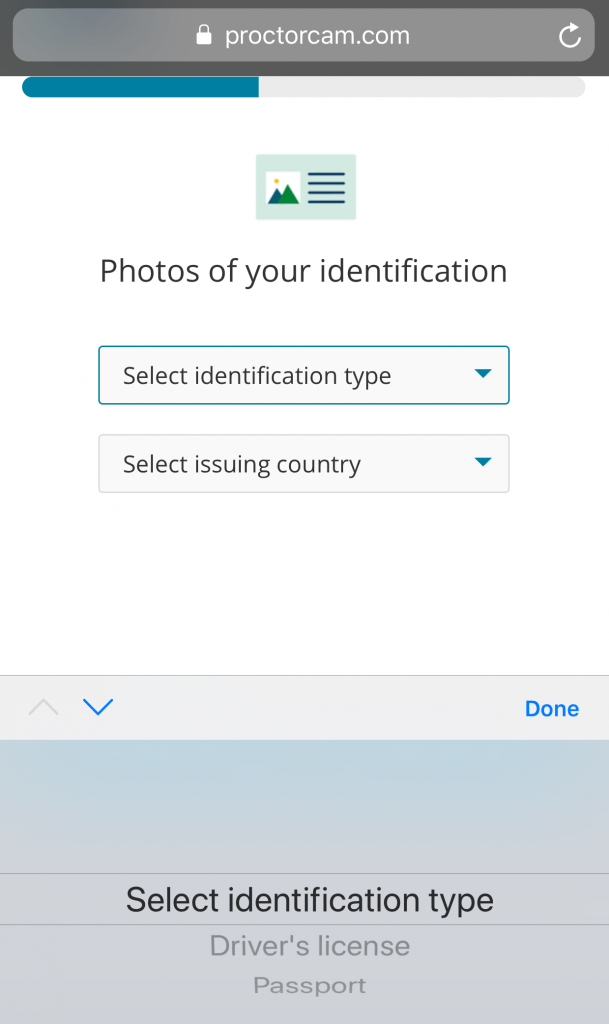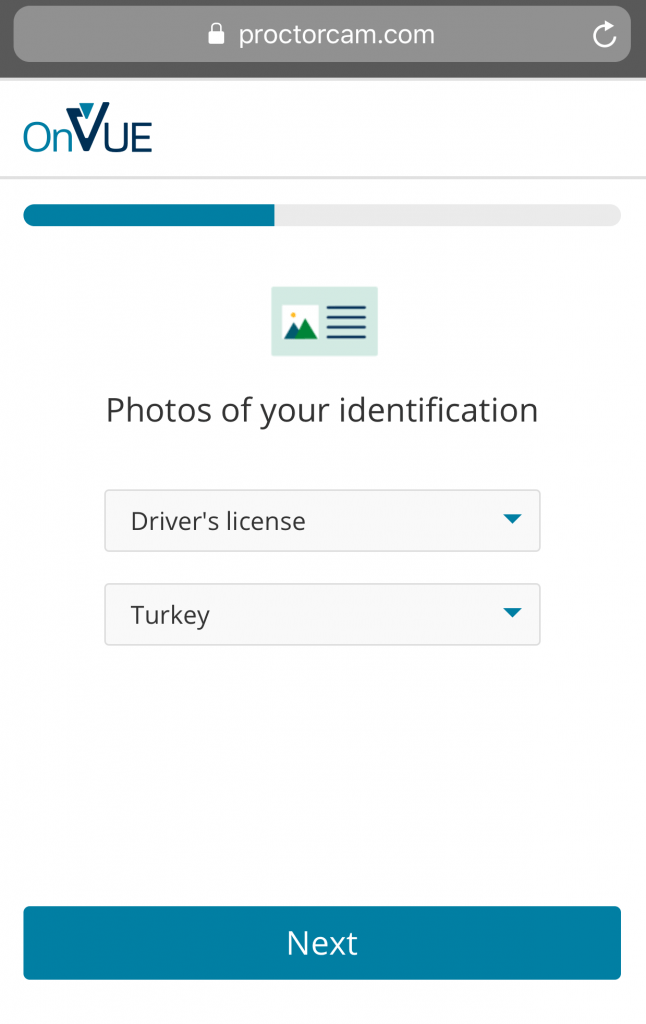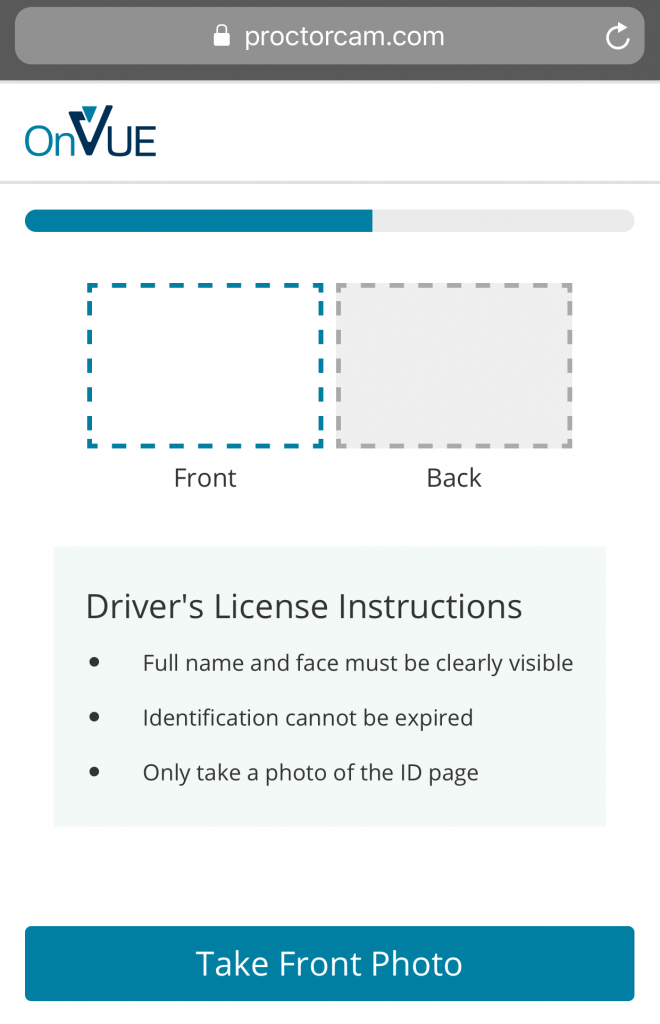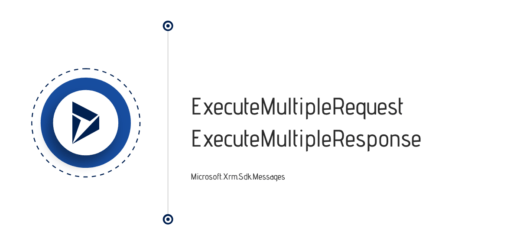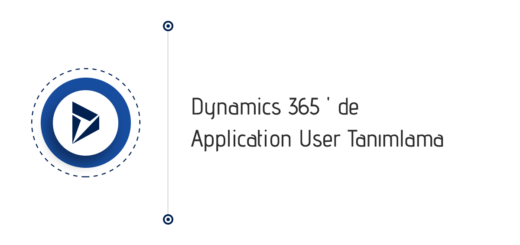Microsoft Sertifika Sınavlarına Online Olarak Girmek
Merhaba,
Önceki yazıda Microsoft sertifika sınavlarına nasıl kayıt olabileceğimizi ve bu aşamada dikkat etmemiz gereken önemli noktaları aktarmıştım. Son 2 ay içinde (Nisan 2020 ve Mayıs 2020) 3 farklı sınava online olarak katıldım ve hepsinde farklı deneyimlerim oldu, farklı sorunlarla karşılaştım.
Bu yazıda sınav öncesinde yapmamız gereken hazırlıkları ve sınav esnasında dikkat etmemiz gereken önemli noktaları aktarmaya çalışacağım.
Sınav Öncesi Hazırlık
Sınav saatinizden yaklaşık 1 saat önce gerekli tüm hazırlıklarınızı yapmanızda fayda var.
- Öncelikli olarak bilgisayarınızın bulunduğu masada external monitörler, çalışma notları, whiteboard, kalem vb. gibi bilgisayar dışında olan tüm eşyaların kaldırılması gerekli.
- Bilgisayarınızda çalışan tüm uygulamaların kapalı olduğundan emin olun. Özellikle aşağıdaki uygulamaların gerekiyorsa Windows Services altında bulunan servislerini geçici olarak dururun. Benim bilgisayarımda bulunan TeamViewer, AnyDesk ve VPN uygulamaları sınav uygulamasının açılmasını engelledi, epey sorun yaşadım.
- Microsoft Teams
- Dropbox
- One Drive
- Team Viewer
- AnyDesk
- VPN uygulamaları
- İnternet bağlantınızı kontrol edin, gerekli durumda Wi-fi yerine kablo ile bağlanmak daha mantıklı olabilir
- Sınava gireceğiniz ortamın sessiz olduğundan ve kimsenin sizi rahatsız etmeyeceğinden emin olun, ortamı güvenli hale getirin (gerekli durumlarda odanın kapısını kapatın). Sınav süresince ortamda sizden başka birinin bulunmaması gerekiyor.
Sınava Başlıyoruz
Sınava girebilmek için Microsoft Learning Dashboard ‘a girmeniz gerekli. İlgili hesabımız ile login olduktan sonra aşağıdaki gibi bir ekran ile karışalıyoruz.
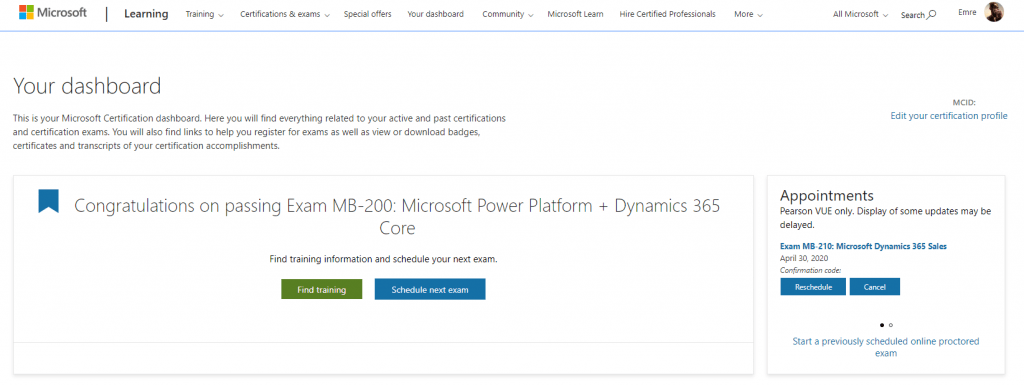
Bu ekranın sağ tarafında bulunan Appointments başlığında kayıt olduğumuz ve henüz katılmadığımız tüm sınavlar listelenmekte. Burada Start a previously scheduled online proctored exam bağlantısına tıklayarak aşağıdaki ekrana ulaşıyoruz.
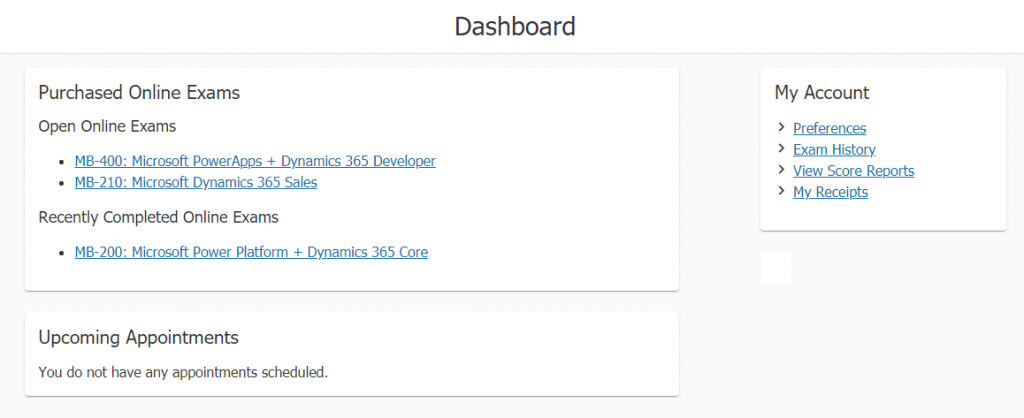
Bu ekranda girmek istediğimiz sınavı seçip devam ediyoruz. Eğer sınav başlangıç zamanından önce giriş yapmışsak Begin Exam butonu görünmeyecektir.
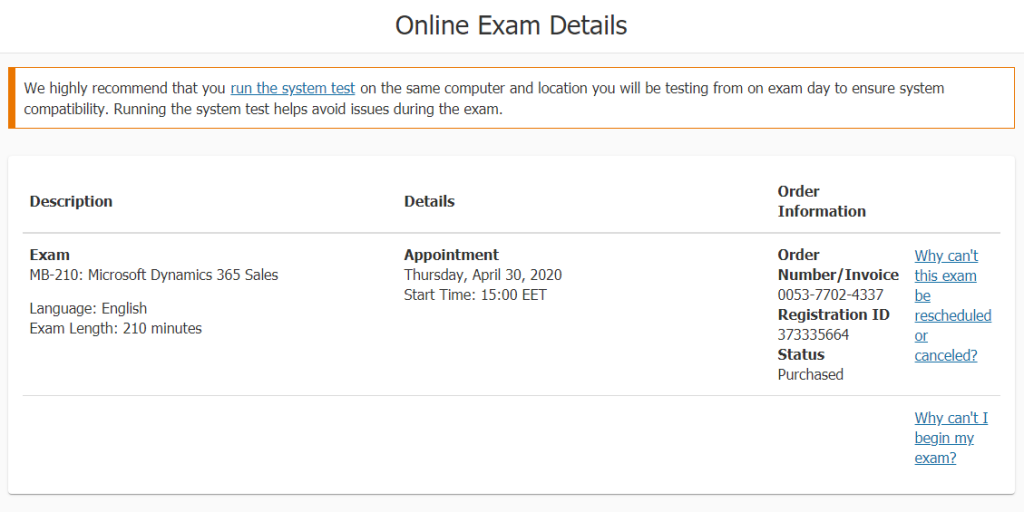

Bu ekranda bulunan uyarıda sınava gireceğimiz bilgisayar ile sistem testi yaparak sınav öncesi mevcut sorunları tespit etmemizi öneriyorlar.
Bu arada ufak bir bilgi notu olarak eklemekte fayda var, bu test işlemini yapsanız bile Begin Exam butonu ile sınava başladığınızda aynı işlemlerin yeniden yapılması gerekiyor.
Run the system test bağlantısına tıkladığımızda aşağıdaki gibi bir ekrana yönlendiriliyoruz. Download butonu ile test uygulamasını indirebiliriz.
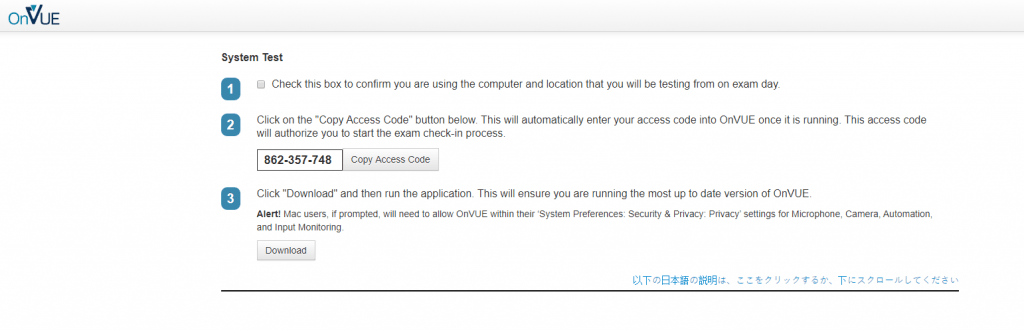
Uygulamayı başlattığımızda ilk olarak aşağıdaki ekran karşımıza geliyor. Burada Access Code genelde otomatik olarak dolu geliyor. Telefon numaramızı girip devam ediyoruz.


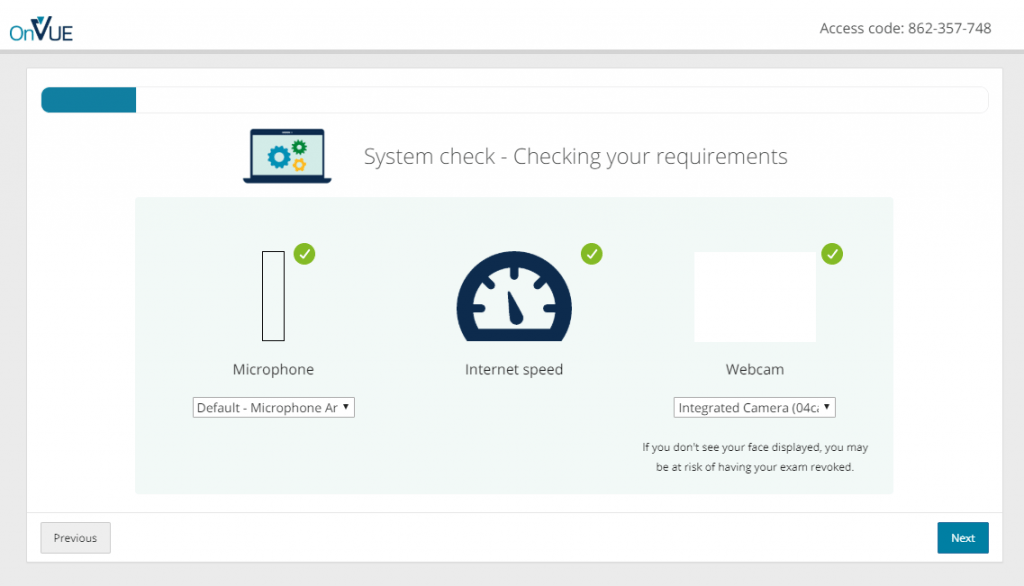
Yukarıdaki ekranda mikrofon, internet hızı ve webcam ayarlarımız kontrol ediliyor, eğer herhangi bir sorun olursa bilgilendirme yapılıyor. Tüm ayarlar kontrol edilip yanlarında bulunan yeşil checkbox ‘lar göründüğünde Next butonu ile devam edebiliriz.
Bir sonraki ekranda işlem cep telefonumuza yönlendiriliyor. Eğer cep telefonunuz yoksa use your webcam to take the required photos bağlantısı ile bilgisayarınızın webcam ‘ini kullanabilirsiniz. Ben anlatıma cep telefonu üzerinden devam edeceğim.

Cep telefonu numaramızı girip, Text message seçeneği ile devam edebiliriz. Bu durumda telefonumuza Protoctorcam ‘ın bağlantısını içeren bir SMS gönderiliyor. Bu bağlantı aracılığıyla işleme devam edip bizden istenen fotoğrafları sisteme yüklememiz gerekli.
Bu sırada uygulamanın ekranı aşağıdaki gibi değişiyor, cep telefonumuzda diğer işlemleri yaparken bu ekranda kalmalıyız, sonrasında Refresh butonu ile uygulamayı yenileyip bir sonraki adıma geçebiliriz.
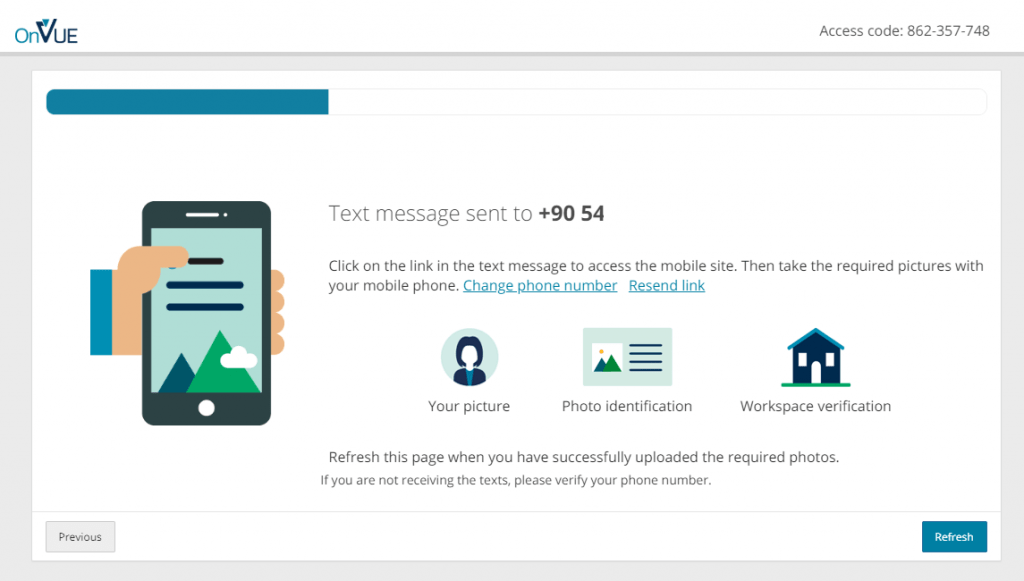
Cep telefonumuza gelen SMS aşağıdaki gibi

Cep telefonumuza gelen SMS ‘te bulunan ProtoctorCam bağlantısına tıklayarak işlem yapacağımız sayfaya yönlendiriliyoruz.


İlk olarak kendi fotoğrafımızı çekmemiz isteniyor. Bu fotoğraf sınav sonunda oluşacak transcript ‘te kullanılmakta, o nedenle yakışıklı bir foto olmasında fayda var 😉
İkinci aşamada kimlik bilgilerimiz isteniyor. Bu ekranda geçerli bir pasaport ya da ehliyet bilgisi sağlamamız gerekli. İstediğiniz seçeneği belirleyip devam ediyoruz.
Kimlik bilgilerimizi yükledikten sonra sınava gireceğimiz ortamın fotoğraflarını yüklememiz gerekiyor.

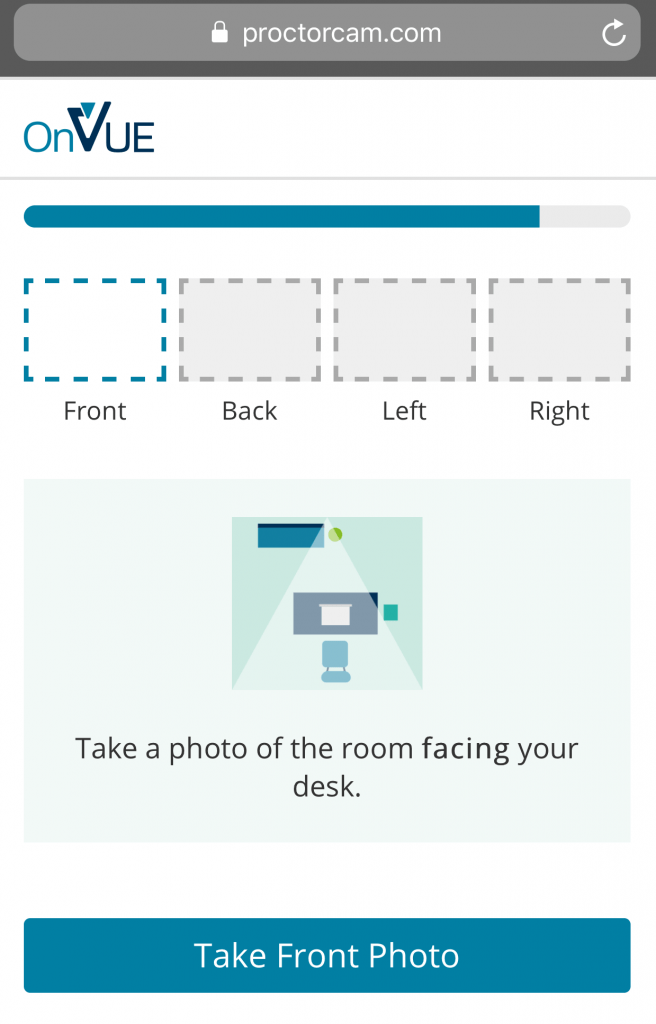
Klavuzun belirttiği şekilde çalışma masamızı görecek şekilde 4 farklı açıdan fotoğraf çekip sisteme yüklememiz gerekiyor. Tüm işlemler bittikten sonra aşağıdaki gibi bir ekran ile bilgilendirme yapılıyor.

Bu aşamadan sonra cep telefonumuz ile işimiz bitti, ana uygulamaya dönüp Refresh butonuna basarak devam edebiliriz.
Çektiğinizi fotoğrafların net olmasına dikkat edin, aksi takdirde sistem hata veriyor ve yeni fotoğraf çekip yüklemenizi istiyor.
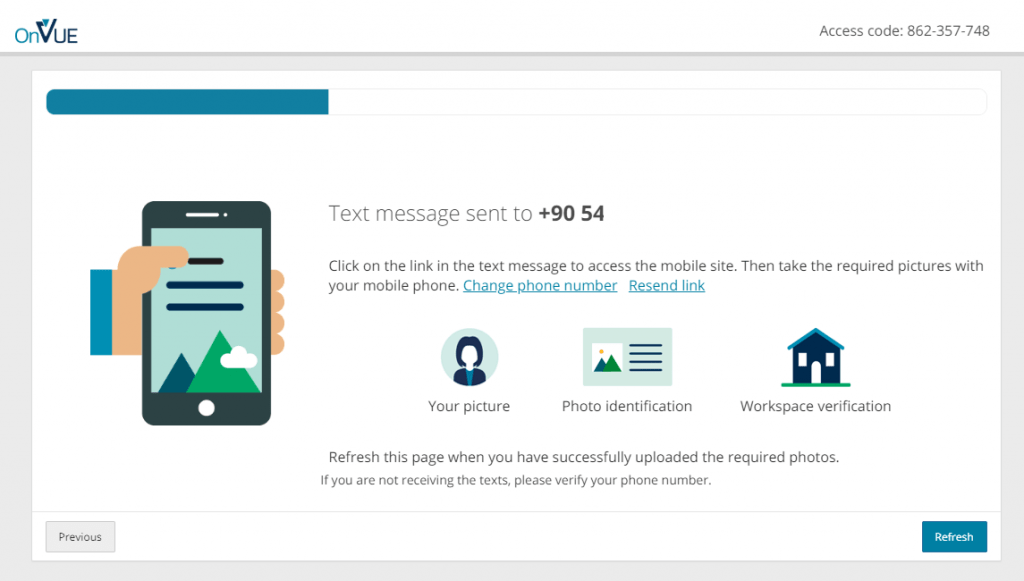
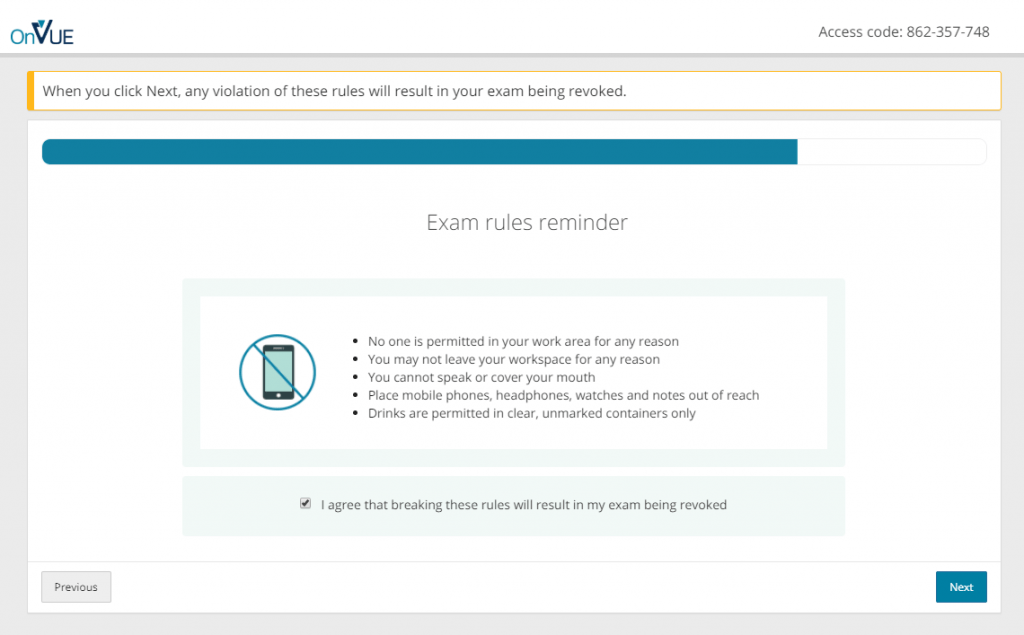
Sınav kuralları;
- Sınav olduğunuz ortamda sizin dışınızda kimse olmamalı
- Sınav ortamını herhangi bir sebepten dolayı terkedemezsiniz (WC vb. için izniniz yok)
- Sınav süresince konuşamazsınız ya da ağzınızı (elinizle vb) kapatamazsınız
- Yakınınızda cep telefonu, kulaklık, saat ve çalışma notu olmamalı
- Sadece şeffaf şişe / bardak içinde bulunan içeceklere izin veriliyor

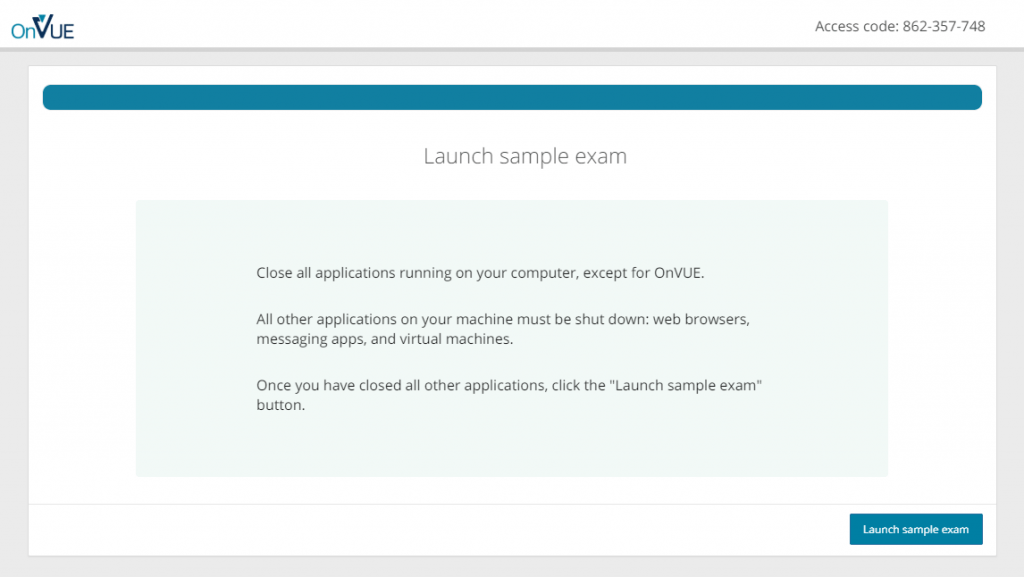
Sınav uygulamasını çalıştırmadan önce bilgisayarınızda açık olan tüm uygulamaları kapatmanız gerekiyor. Ayrıca arkaplanda çalışan Team Viewer, AnyDesk ya da VPN uygulamaları gibi servisleri de kapatmanız gerekli. Aksi tarkdirde hata alıyorsunuz ve sınav başlatılmıyor.
Launch Sample Exam butonu ile test sınavını başlatıyoruz. Bu sayede bir sonraki aşamada gerçek sınavı başlatırken herhangi bir sorun yaşama ihtimalimiz olup olmadığını kontrol ediyoruz.
Tüm işlemler bittikten sonra uygulamayı kapatabiliriz.
Eğer sınav süremiz yaklaşmışsa Microsoft Learning Dashboard ‘da ilgili sınavın yayında Begin Exam butonu görünecek. Butona tıklayarak gerçek sınav için işlemleri başlatabiliriz.

System Test aşamasında yaptığımız tüm işlemleri yeniden tekrarlamamız ve gerçek sınav için bilgileri yüklememiz gerekli. En son aşamada aşağıdaki gibi bir ekran ile tüm işlemleri sonlandırıyoruz ve sınav gözetmeninin sınavımızı başlatmasını bekliyoruz.

Eğer herhangi bir sorun oluşursa gözetmen size chat ekranı üzerinden ulaşıyor. Tüm sınav boyunca webcam açık durumda kalmalı, sistem sürekli olarak sizi kaydediyor.
Eğer herhangi bir sorun yaşarsanız, sınav uygulamasında bulunan kontroller ile sınav gözetmenine chat aracılığıyla ulaşabilirsiniz.
Umarım faydalı bir yazı olmuştur. Hepinize sınavlarda başarılar dilerim.