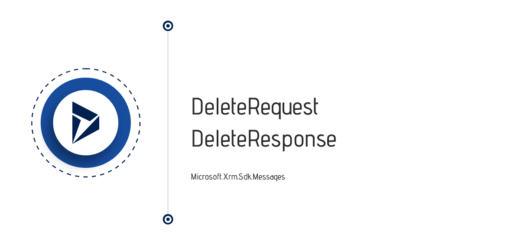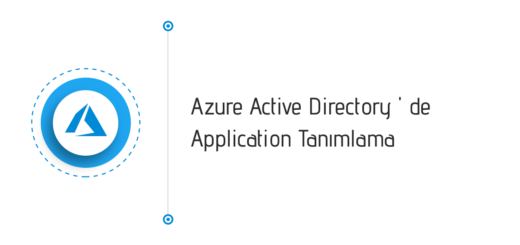XrmToolBox İncelemesi
Bu yazı 17 Mayıs 2019 tarihinde Medium/@dynamics365 altında yayınlanmıştır. 23 Mayıs 2020 tarihinde emregulcan.com altında taşınmıştır.
Merhaba,
Bu yazıda Dynamics 365 CE (CRM) yazılım geliştirici ve danışmanlarının en çok kullandığı araçlardan biri olan XrmToolBox ‘ı genel hatlarıyla inceleyeceğiz.
XrmToolBox , farklı kişiler tarafından geliştirilmiş bir çok eklentiyi içermekte, Plugins bölümünden ihtiyacımız olan eklentileri indirip kullanmaya başlayabiliriz.
Download
XrmToolBox ‘ı https://www.xrmtoolbox.com adresinde Download latest version (xxxxx) butonunu kullanarak download edebilirsiniz.
Yazıyı hazırladığım tarihte (23 Mayıs 2020) güncel sürüm bilgisi 1.2019.2.32 1.2020.5.39 olarak yayınlanmış durumda. Eğer farklı sürümleri indirmek isterseniz https://www.xrmtoolbox.com/releases adresinden tüm sürümleri bulabilirsiniz.
Kurulum
Kurulum başlığını özellikle ekledim, çünkü herhangi bir işlem yapmadan önce indiğimiz ZIP dosyasını Unblock yapmamız gerekiyor.
Bunun için ZIP dosyasına sağ tıklayıp, Properties (Özellikler) menüsünü açmamız gerekli.
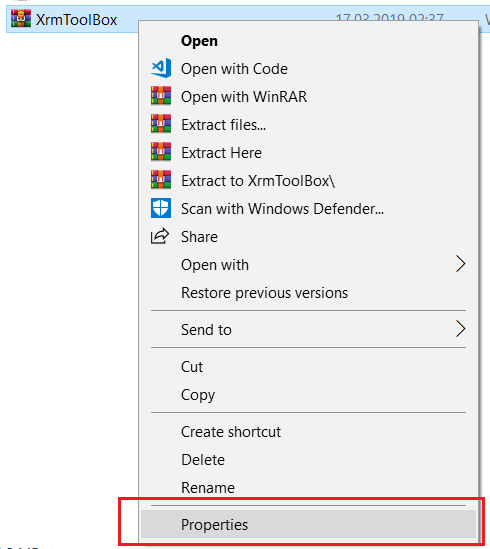

Bu aşamadan sonra XrmToolBox ‘ı istediğimiz bir klasöre açabilir ve XrmToolBox.exe ‘yi çalıştırabiliriz.
Uygulamayı çalıştırdığımızda XrmToolBox Plugin Store penceresi açılmakta, buradan istediğiniz eklentileri indirebilirsiniz. Bu pencerenin her açılışta gösterilmesini istemiyorsanız Show on XrmToolBox Startup basmanız yeterli. Her seferinde listeyi yeniden çektiği için internet bağlantı hızınıza göre açılışta yavaşlık sorunu yaşayabilirsiniz.
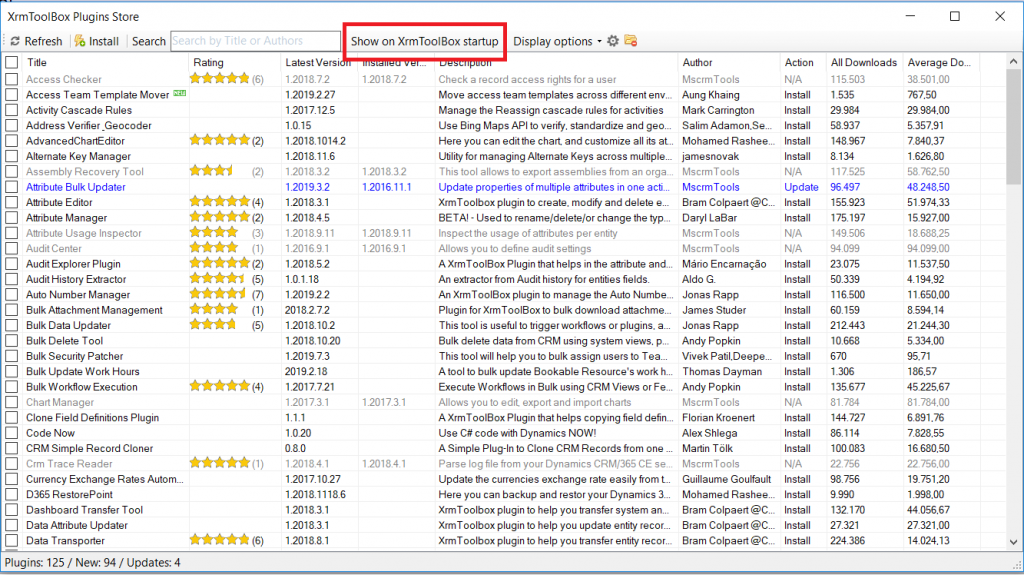
Aynı şekilde uygulama her açıldığında Startup Page açılmakta, bunu da sağ üst köşede yer alan Do not show this page when XrmToolBox starts kutusunu işaretleyerek kapatabilirsiniz.
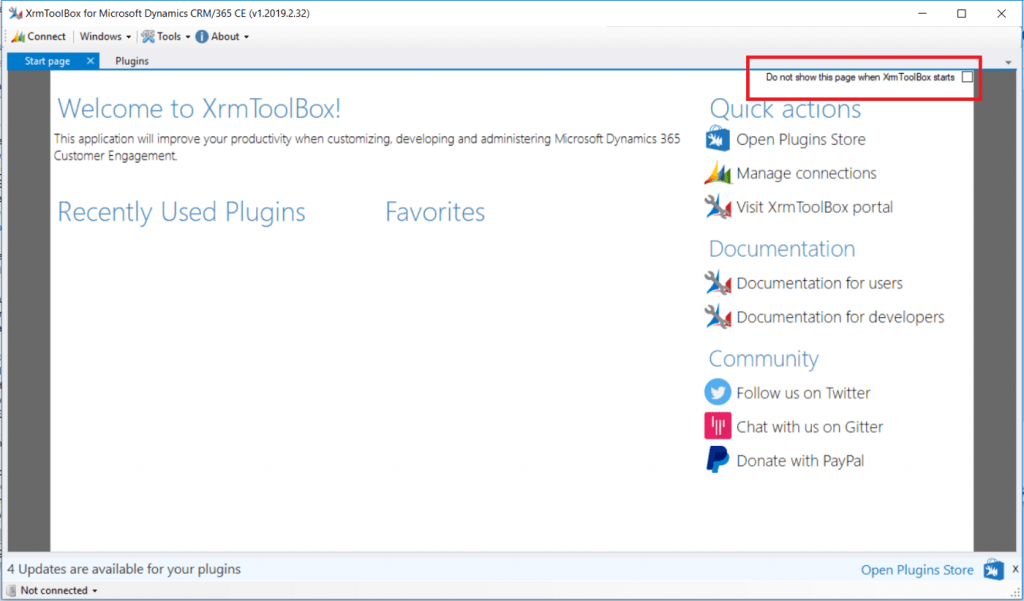
Dynamics 365 CE Bağlantı Bilgisi Ekleme
XrmToolBox ‘ı kullanabilmek için Dynamics 365 CE (CRM) Online ya da On-prem ortamlarımızın bağlantı adreslerini tanımlamamız gerekmekte.
Bunun için uygulama üzerinde Connect ya da Tools > Manage Connections menülerini kullanabilirsiniz. Açılan pencerede New Connection butonunu kullanarak işlem yapmak istediğimiz Dynamics 365 CE (CRM) ortamı için bağlantı bilgilerimizi ekleyebiliriz.

New Connection butonun tıkladığımızda aşağıdaki gibi bir seçim ekranı gelmekte. Bu ekrandan bağlantı yapmak istediğimiz yöntemi seçip devam edebiliriz.
En kolay yöntem Connection Wizard ‘dır.

Connection Wizard Yöntemi
Dynamics 365 CE (CRM) Online ‘a bağlanmak için Instance adresinizi yazmanız yeterli olacaktır. Eğer oAuth , S2S ya da Application User kullanmayacaksanız ilgili kutuları boş bırakmalısınız. Farklı bir yazıda oAuth , S2S ve Application User konularını detaylı olarak anlatacağım, bu konular XrmToolBox ile ilgili değil.
Eğer bağlantı kurulurken timeout (zaman aşımı) hatası alırsanız, aşağıdaki ekranda Service Timeout alanını değiştirebilirsiniz. Default değer olarak 2 dakika tanımlanmış durumda, bunu daha fazla yapabilirsiniz.
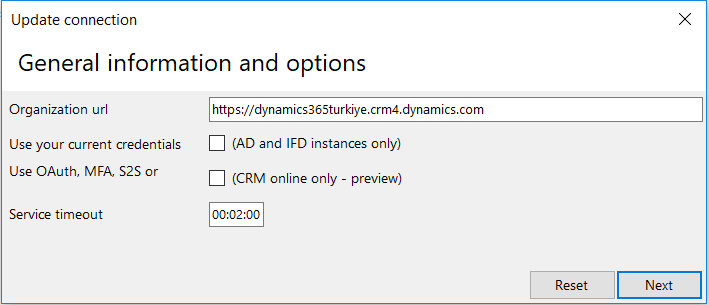
İkinci aşamada bağlantı kurmak istediğimiz kullanıcı bilgilerini girmemiz gerekiyor.
Save password as encrypted string in connections file kutusunu işaretlersek girmiş olduğumuz kullanıcı bilgileri saklanacaktır.
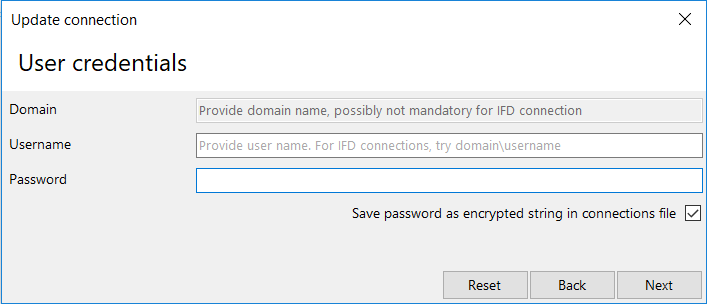
Eğer bağlantı aşamasında herhangi bir hata oluşursa aşağıdaki ekran ile karşılaşacaksınız. Bu durumda Open logs folder bağlantısı üzerinden ilgili hata dosyasına ulaşabilirsiniz.

Bağlantı başarılı olduğunda ise ilgili bağlantı için isim girmeniz gereken bir ekran çıkacaktır.
Aynı zamanda Set Environment Highlight butonu ile ilgili bağlantı için arka plan rengi tanımlayabilirsiniz. Birden fazla bağlantı kaydınız olduğunda bu renkler ile birbirinden ayırabilirsiniz.
* Tanımlanan renkler XrmToolBox ‘ın tab yapısında kullanılıyor.
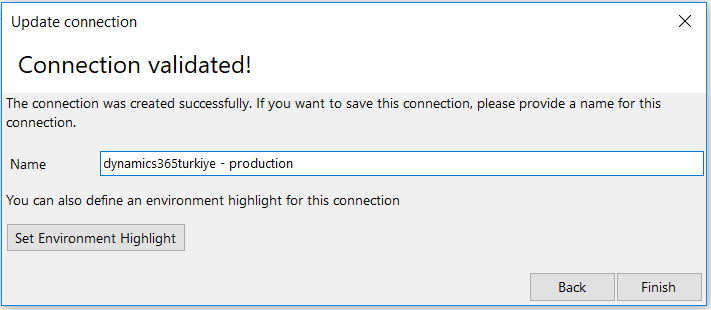
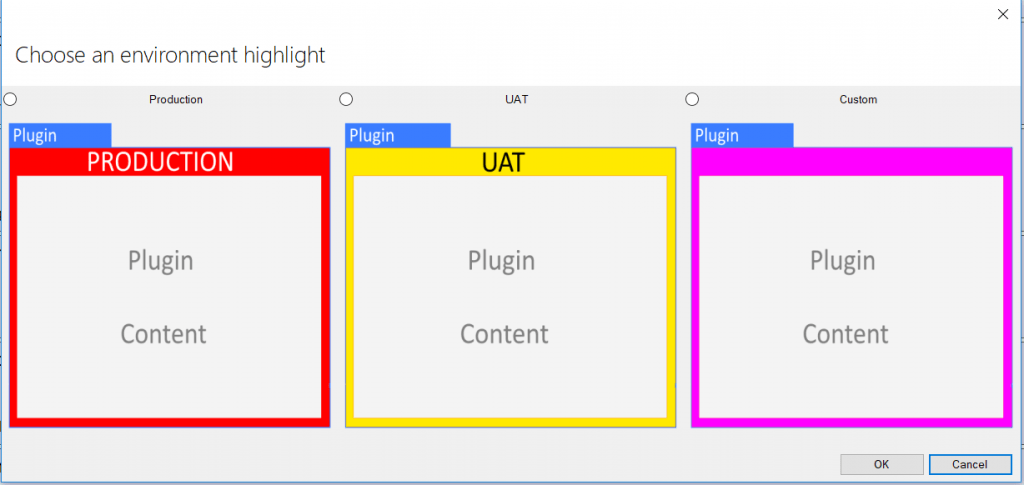

SDK Login Control Yöntemi
SDK Login Control, Microsoft ‘un sağlamış olduğu XrmTooling yapısını kullanarak bağlantı yapmamız sağlamaktadır.
Eğer siz de kendi uygulamalarınızda XrmTooling Login Control bileşenini kullamak isterseniz https://docs.microsoft.com/en-us/dynamics365/customer-engagement/developer/xrm-tooling/use-xrm-tooling-common-login-control-client-applications adresinde detayları bulabilirsiniz.
Aşağıdaki ekranda Use default configuration seçeneğini işaretleyip, Open Sdk Login Control butonuna tıklamamız gerekli.

İkinci ekranda 2 farklı seçeneğimiz mevcut, On-premises ve Office 365 (Dynamics 365 CE Online için). Bağlantı kurmak istediğimiz Instance bilgisine göre herhangi birini seçebiliriz.

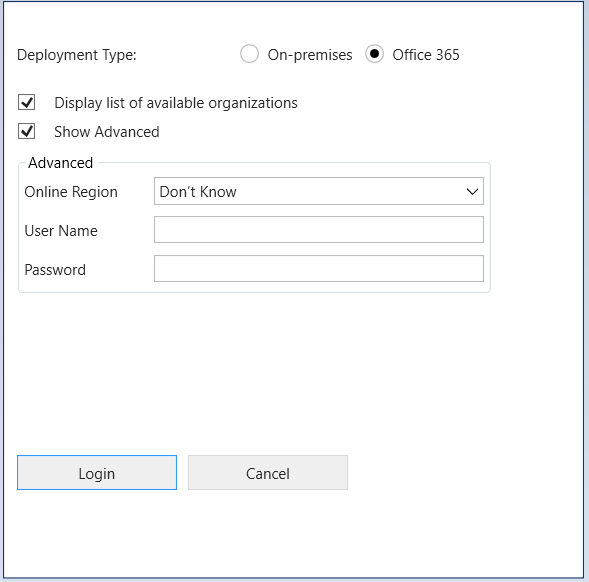
Eğer Office 365 seçerseniz, Display list of available organizations ve Show Advanced seçeneklerini seçmeniz gerekmekte.
- Display list of available organizations; kullanıcı bilgilerimiz ile ilişkili tüm Instance bilgilerini listeleyecektir.
- Show Advanced; kullanıcı kimlik bilgilerini girmemiz için gerekli olan Advanced panelinin görünmesini sağlayacaktır.
- Online Region bölümünde hesabınızın bulunduğunu bölgeyi seçmeniz gerekiyor. Eğer bağlantı yapacağınız Instance crm4.dynamics.com üzerinde çalışıyorsa direkt olarak Europe, Middle East and Africa seçebilirsiniz.
Daha önce crm4 ‘ün EMEA (Europe, Middle East and Africa — Avrupa, Orta Doğu ve Afrika) olduğunu belirtmiştim, dolayısıyla hızlı işlem için Europe, Middle East and Africa seçebilirsiniz. Eğer emin değilseniz Don’t Know bırakabilirsiniz.
Kullanıcı bilgileri ile ilişkilendirilmiş birden fazla Instance bulunuyorsa aşağıdaki ekranda görüldüğü gibi tüm Instance bilgileriniz listelenecektir. Bu ekranda bağlanmak istediğiniz Instance bilgisini seçip, Login butonuna basmanız yeterlidir.
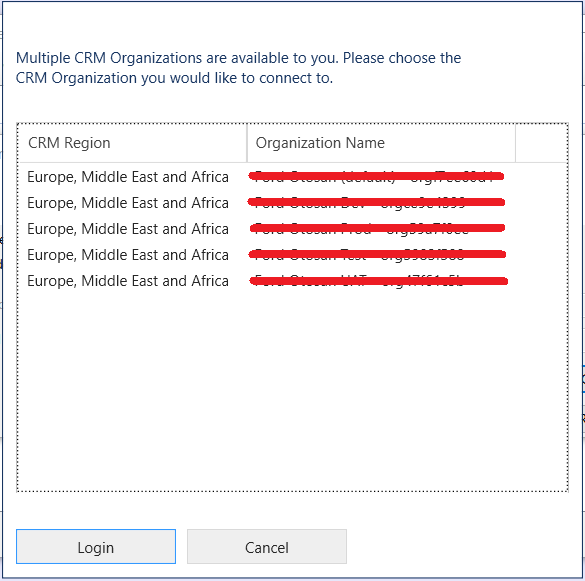
Bağlantı işlemi başarıyla tamamlandığında ekran otomatik olarak kapanır ve Connection Manager ekranına yönlendirilirsiniz.
Connection String Yöntemi
Connection String yönteminde, Dynamics 365 CE (CRM) ‘e bağlanmak için, SQL Connection String 2e benzeyen bir yapıda bağlantı adresi oluşturmamız gerekiyor.
Bu aşamadan sonra tüm işlemler diğerleri ile aynı şekilde devam ediyor.
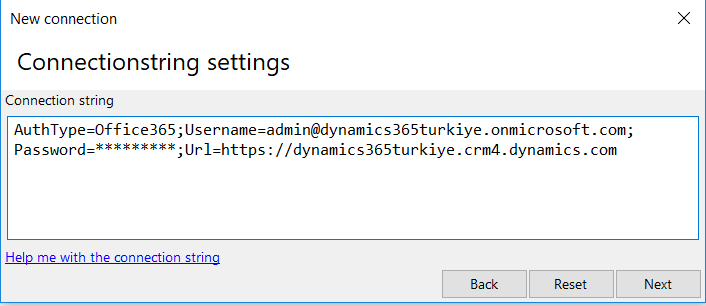
Connection String yapısı hakkında detaylı bilgi almak için https://docs.microsoft.com/en-us/powerapps/developer/common-data-service/xrm-tooling/use-connection-strings-xrm-tooling-connect adresine bakabilirsiniz.
Bağlantı kurduğumuzda ekranın sol alt köşesinde hangi Instance için bağlantı yaptığımızı görebilirsiniz.
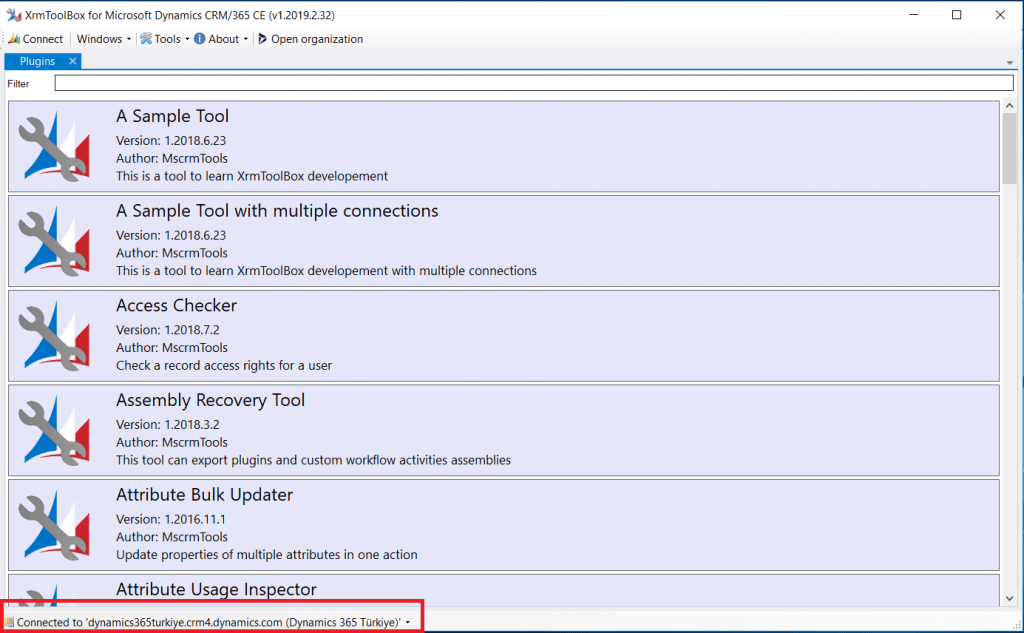
Aynı zamanda üst menüde Open Organization butonu ile bağlı olduğumuz Instance ‘ı internet tarayıcımız ile görüntüleyebiliriz.
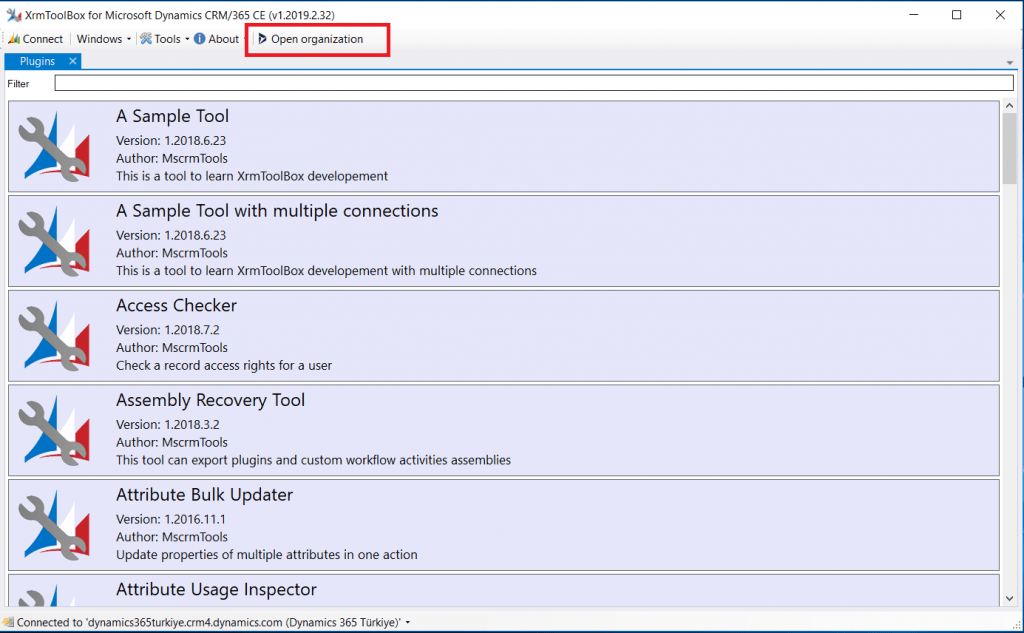
Plugin Store ‘dan Eklenti İndirme
XrmToolBox ‘ın en güçlü tarafı sahip olduğu community. Bir çok yazılım geliştirici XrmToolBox ‘a eklenti geliştirmekte ve bunları yayınlamakta.
Eğer XrmToolBox için plugin geliştirmek isterseniz https://www.xrmtoolbox.com/documentation/for-developers adresinden detaylara ulaşabilirsiniz.
XrmToolBox ilk kurulum aşamasında temel bir kaç eklenti ile birlikte geliyor, diğerlerine ulaşmak ve indirmek için Tools > Plugins Store menüsünü kullanmamız gerekli.
XrmToolBox Plugins Store ‘da mevcut tüm eklentileri ve daha önce indirmiş olduğunuz eklentilerin güncellemelerini görebilirsiniz.

Eğer daha önce indirmiş olduğunuz bir eklenti için güncelleme bulunuyorsa listede mavi renkli oluyor ve Action sütununda Update ifadesi yer alıyor.
Herhangi bir eklentiyi seçtiğinizde alt panelde detaylarına ulaşabilirsiniz. Eğer yüklemek isterseniz üstte bulunan Install butonunu kullanabilirsiniz.
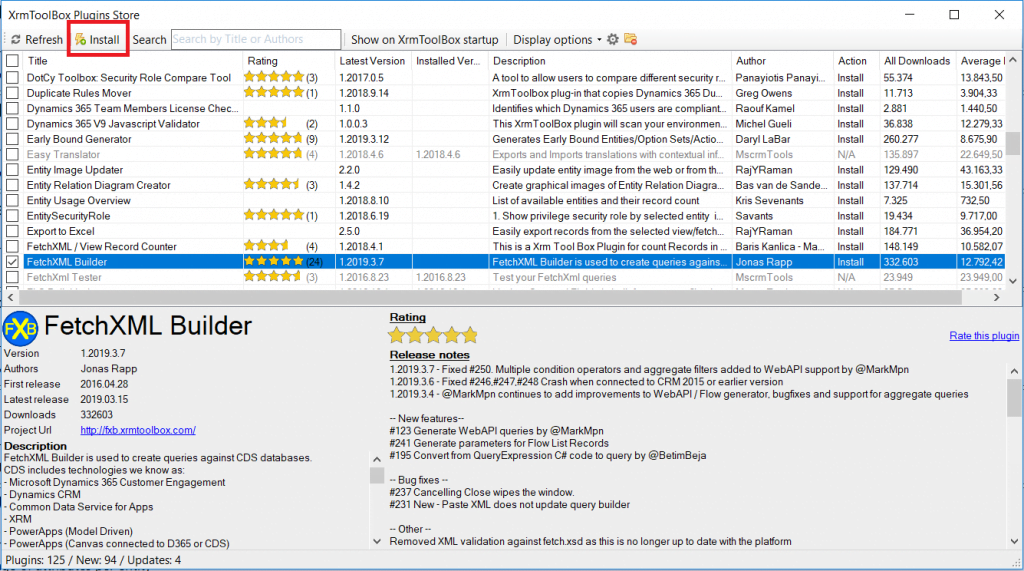
İndirme işlemi bittiğinde eklentiyi kullanabilirsiniz.
XrmToolBox standart bir yapı sunmasına rağmen, her bir plugin ‘in ihtiyacı ve sunmuş olduğu özellikler birbirinden farklı olduğu için ekran görünümleri plugin ‘e göre değişiklik göstermektedir.
Umarım faydalı bir yazı olmuştur.