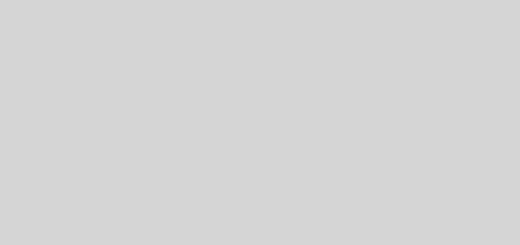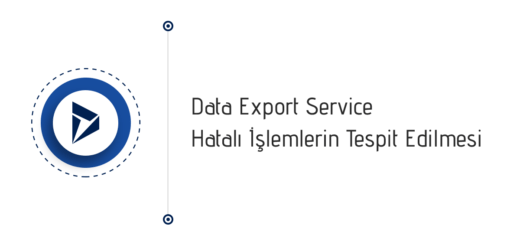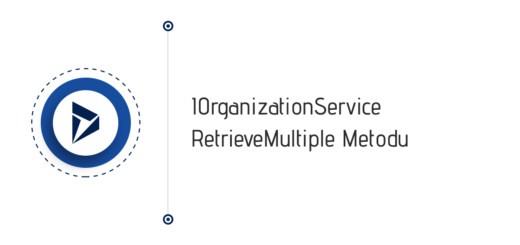Dynamics 365 Online – Ücretsiz Deneme Ortamı Oluşturmak
Bu yazı 02 Şubat 2019 tarihinde Medium/@dynamics365 altında yayınlanmıştır. 25 Nisan 2020 tarihinde emregulcan.com altında taşınmıştır.
İçerikler, yazının oluşturulduğu tarih için geçerli olup, Microsoft Dynamics 365 CE, Power Platform ve Azure hizmetlerinin sürekli iyileştirme ve güncelleme döngüsünden dolayı paylaşılan bilgilerde değişiklikler meydana gelmiş olabilir.
Merhaba,
İlk yazımızda Dynamics 365 CE (CRM) Online için yeni bir hesap açılması konusunda neler yapılması gerektiğini adım adım anlatacağım.
Dynamics 365 Online ‘da yeni bir ortam oluşturmadan önce bilmeniz gereken bir kaç önemli nokta bulunmakta;
- Dynamics 365 Online ‘da yeni bir hesap oluştururken belirlediğimiz Organizasyon Adı, bizim Dynamics 365 CE (CRM) ‘e erişim sağlamak için kullanacağımız adres olacak. Bu bilgi tek seferlik ve benzersiz bir değer olmak zorunda ve daha sonra herhangi biri tarafından yeniden kullanılamıyor. Bu nedenle, eğer deneme süresi sonunda ücretli sürüme geçiş yapıp kullanmaya devam etmeyecekseniz, ilerleyen dönemlerde herhangi bir sorun yaşamamanız için şirket / ürün adınızı kullanmamanızı tavsiye ederim.
- Yazıyı hazırladığım tarihte, Microsoft Dynamics 365 CE (CRM) için 25 adet full kullanıcı lisanssı hakkımız bulunuyor, bunları 30 günlük deneme süresi boyunca istediğimiz gibi kullanabilirsiniz.
- Kurulum sırasında seçtiğimiz tüm bileşenlere 30 gün boyunca ücretsiz olarak erişim sağlıyoruz.
- 30 günlük Trial (Ücretsiz Deneme) süresinin bitimine doğru Microsoft tarafından bilgilendirme için e-mail gönderiliyor, eğer devam etmek isterseniz ihtiyacınız kadar lisans satın alımı yapıp mevcut kullanıcılara atayabilirsiniz.
- Eğer lisans satın alımı yapıp ücretli kullanıma geçerseniz hesabınıza yeni bir Instance (ortam) tanımlanıyor, böylece Sandbox (korumalı) olarak isimlendirilen ve genellikle geliştirme işlemleri için kullanılan bir alana ve Production olarak isimlendirilen ve asıl kullanım amaçlı olan 2 farklı Instance sahibi oluyorsunuz. Bu 2 Instance dışında farklı bir ihtiyacınız olursa ücret ödeyerek ek Instance tanımlamaları yapabilirsiniz (test , uat vb. gibi)
- Mevcut ortamlar arasında Backup (yedekleme) ve Restore (geri yükleme) yaparak mevcutta yapılan geliştirmeleri ve içinde bulunan data ‘ları farklı Instance ‘lar arasında taşıyabilirsiniz.
- Satın almış olduğunuz lisanslara sahip kullanıcılar sizin belirlediğiniz yetkiler doğrultusunda tüm Instance ‘lara erişim sağlayabiliyor, bunun için herhangi bir kısıtlama bulunmamakta.
- Ücretlendirme için https://dynamics.microsoft.com/en-us/pricing adresine bakabilirsiniz. İhtiyacınız doğrultusunda yeni lisans ekleyip, fazlasını kaldırabilirsiniz, bu konuda herhangi bir kısıtlama bulunmuyor. Böylece sadece ihtiyacınız kadar lisans kullanacağınız için maaliyetlerinizi kontrol altına alabilirsiniz.
Önemli noktaları belirttikten sonra artık deneme sürümü oluşturma işine geçebiliriz.
Kurulum
- Dynamics 365 resmi websitesi https://dynamics.microsoft.com adresine giriyoruz.
- Ana sayfanın altına doğru Try Dynamics 365 — Get Started butonuna tıklıyoruz. İsterseniz direkt olarak https://trials.dynamics.com adresine gidebilirsiniz.
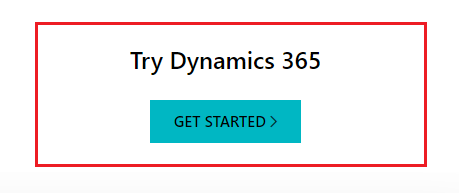
- https://trials.dynamics.com sayfasında Signup Here bağlantısına tıklayıp, açılan pop-up pencerede No, continue signing up seçeneği ile ilerliyoruz.


- Aşağıdaki ekranda gerekli bilgileri doldurup devam ediyoruz. Burada dikkat etmeniz gereken nokta ülke seçimi. Bu bilgi daha sonra değiştirilemiyor, bu nedenle doğru seçim yapmanız önemli. Bu sayede Dynamics365 ortamınız bulunduğunuz bölgeye yakın bir datacenter üzerinden hizmet sağlıyor.
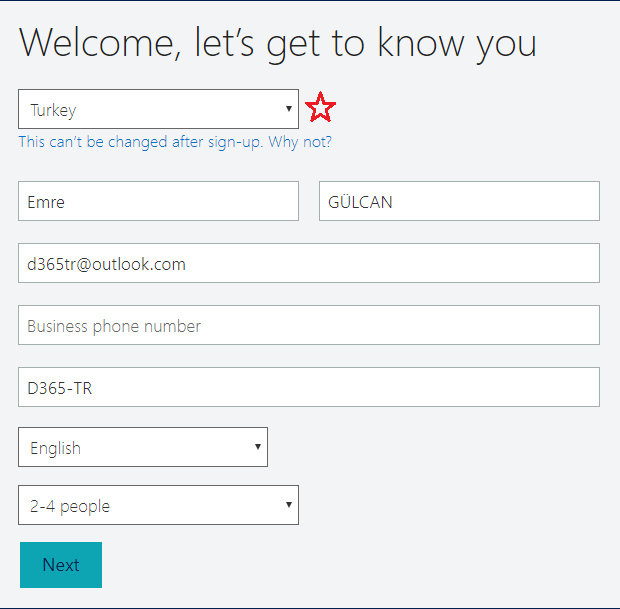
- Aşağıdaki ekranda belirlediğimiz d365turkiye.onmicrosoft.com ‘da bulunan d365turkiye bizim Dynamics365 erişim adresimiz olacak. Bundan sonra https://www.d365turkiye.crm4.dynamics.com adresi üzerinden Dynamics 365 CE (CRM) Instance ‘ımıza erişeceğiz. Yukarıda belirttiğim şekilde tek seferlik alınabiliyor, bizden sonra bu adı kimse kullanamayacak
İlk kullanıcı genelde administrator olacağı için ben “admin@” olarak kullanmayı tercih ediyorum.

- Sonrasında herhangi bir bot / robot olmadığımızı kanıtlamak için telefon doğrulaması yapmamız gerekiyor. Bunun için text me ve call me olarak 2 seçeneğimiz bulunuyor. İlk seçenekte, belirlediğiniz telefon numarasına SMS gönderiliyor, diğerinde ise uluslararası bir hat üzerinden otomatik olarak aranıp doğrulama kodu sesli olarak okunuyor. Eğer yabancı diliniz iyi seviyede değilse “text me” seçeneğini kullanmanızı öneririm.



- Doğrulama işlemi de bitttikten sonra aşağıdaki gibi bir bilgilendirme ekranına yönlendiriliyoruz. İşlemler bittikten sonra Setup butonuna tıklayarak devam ediyoruz.


- Kurulum ekranına geldiğimizde aşağıdaki ekran bizi karşılıyor. Burada yapmamız gereken 3 farklı işlem bulunmakta.

1 – Dil Seçimi
Dynamics 365 organizasyon dilimizi belirlememiz gerekiyor. Bu seçim ilgili organizasyonun ana dili (base) olarak kullanılıyor ve bir daha değiştirme imkanımız bulunmuyor. Fakat Dynamics 365 ‘in bir çok dil için çeviri paketi bulunmakta, isteğiniz doğrultusunda bunları sisteme yükleyip, kullanıcılarınıza farklı dillerde çalışma imkanı sunabilirsiniz.
Çeviriler konusunda unutmamanız gereken önemli bir nokta; bu dil dosyaları sadece sistem çevirilerini kapsamakta. Eğer herhangi bir varlık üzerinde yeni bir alan açarsanız ya da sisteme yeni bir varlık eklerseniz bunların çevirilerini sizin yapmanız gerekmekte.
2 – Paket / Uygulama Seçimi
Dynamics 365 ‘i hangi amaç için kullanmak istiyorsak bununla ilgili paketi seçiyoruz. Seçtiğimiz her paket Dynamics 365 içinde bir özelleştirme çözümü (solution) olarak eklenmekte ve ilgili işlemler için gerekli olan tüm bileşenleri içermekte.
İlk aşamada kurulumun hızlı bitmesi için sadece gerekli olanları ya da none of these. don’t customize my organization seçeneğini seçip ilerleyebilirsiniz. Daha sonra yönetim panelinden istediğiniz diğer paketleri sisteme dahil edebilirsiniz.
3 – Para Birimi Seçimi
Bu bölümde Dynamics 365 için sistem para birimini belirliyoruz.
Complete Setup butonuna basıp işlemlerin bitmesini bekliyoruz. Bu sırada arka planda Dynamics 365 ortamımız oluşturuluyor ve ihtiyacımız olan tüm bileşenler sisteme yükleniyor. (Yaklaşık olarak 2–3 dakikalık bir işlem, fakat sistem yoğunluğuna göre daha uzun sürebilir).
İlk Bakış
Kurulum işlemimiz bitti, otomatik olarak Dynamics 365 ortamımıza yönlendiriliyoruz. Bu örnek için benim Instance adres bilgim https://d365turkiye.crm4.dynamics.com şeklinde.
Burada kırmızı renkli olarak belirttiğim crm4 bizim kullandığımız Dynamics 365 ortamının Region (bölge) kodu ve EMEA (Europe, Middle East and Africa — Avrupa, Orta Doğu ve Afrika) için geçerli. Kurulum aşamasında seçmiş olduğumuz ülke bilgisine göre bulunduğumuz noktaya en yakın datacenter üzerinden hizmet alıyoruz.
Aynı zamanda Dynamics 365 uygulaması kapsamında yapılan yeni eklentiler yada güncellemeler bu listeye göre değişkenlik göstermekte. Mevcut listeye http://www.xrmcoaches.com/2017/05/current-list-of-dynamics-crm-online-regions adresinden ulaşabilirsiniz.
Microsoft, yeni oluşturulan tüm Instance ‘lar için Unified Interface (UCI) kullanımını zorunlu hale getirdi, bu nedenle ilk açılışta aşağıdaki ekran ile karşılaşacaksınız.
Kurulum sırasında seçtiğiniz Solution (çözüm) paket bilgilerine göre bu ekranda birden fazla App (Uygulama) seçeneği görebilirsiniz. Daha sonra farklı bir yazıda Application (Uygulama) mantığını anlatacağım.

Bu ekran üzerinden Dynamics 365 – Custom uygulamasını seçerek Dynamics 365 CE (CRM) Ana Ekran ‘a ulaşabilirsiniz. Bu ekran Legacy Web UI olarak adlandırılan, Dynamics CRM ‘in normal web arayüzü. İsterseniz diğer uygulamalar ile (Customer Service, Sales vb.) ilgili uygulamaların Unified Interface ekranlarına ulaşabilirsiniz.

Burada dikkat etmeniz gereken nokta, Dynamics 365 CE (CRM) önemli bir işlem yapmanız gereken durumlarda sayfaların üstünde yer alan sarı bir şerit ile size uyarı ya da hatırlatma metinleri gösteriyor.
İlk giriş yaptığımızda yeni kullanıcılara güvenlik rolü vermemiz gerektiğini hatırlatıyor. Sarı şeritte bulunan Assign Roles butonuna tıklayarak ilgili bölüme gidebiliriz.

Eğer buton çalışmazsa (bazen kullanmış olduğunuz internet tarayıcısının engellemelerine takılabiliyor) aşağıdaki adımları takip edebilirsiniz.
Menüden “Sales> Settings (Ayarlar)> Security (Güvenlik)” adımlarını izleyip, açılan sayfada Users (Kullanıcılar) bağlantısına tıklamamız gerekli.


Enabled Users (Etkin Kullanıcılar) listesinde şimdilik sadece bizim kullanıcımız var (ilk aşamada tanımladığımız), fakat yönetici haklarına sahip değil. Bunun için kullanıcımızı seçip, üst butonlarda bulunan Promote To Admin (Yöneticiye Yükselt) butonuna tıklıyoruz.


Açılan popup pencerede OK butonuna tıklayarak kullanıcımıza yetki tanımlıyoruz.
Yeni Kullanıcı Tanımlama
Dynamics 365 CE (CRM), Azure Active Directory üzerinden authentication işlemi sağladığı için öncelikli olarak kullanıcılarının Office 365 Yönetim Paneli üzerinden Active Directory ‘de tanımlanması gerekmektedir.
Bu nedenle Dynamics 365 CE (CRM) menüsünde bulunan “New (Yeni)” butonunu kullanmamız işimize yaramayacaktır. Bu butona tıkladığımızda aşağıdaki gibi bir ekran ile karşılaşırız.
Burada özellikle altını kırmızı ile çizerek belirttiğim gibi, sisteme yeni kullanıcı ekleyebilmek için Office 365 üzerinde “User Management Administrator (Kullanıcı Yöneticisi)” ya da “Global Administrator (Genel Yönetici)” rollerinden herhangi birine sahip olmamız gerekli.
Add and Licence User (Kullanıcı Ekle ve Lisansla) butonuna basarak ilgili sayfaya yönlenebiliriz.

Office 365 Yönetim Paneli ana sayfası aşağıdakine benzer olacaktır, burada Admin (Yönetici) bölümüne gitmemiz gerekli.

Yönetim panelinde sol tarafta bulunan menü adımlarını kullanarak kullanıcı sayfasına erişebiliriz.

Active Users (Etkin Kullanıcılar) ekranında Add User (Kullanıcı Ekle) butonunu kullanarak yeni kullanıcılar oluşturabiliriz. Kullanıcı tanımlaması yaparken dikkat etmemiz gereken bir kaç nokta bulunmakta;
- Username alanı ilgili kullanıcının Dynamics365 ‘e giriş yaparken kullanacağı kimlik bilgisidir. Örnek olarak ad.soyad@d365turkiye.onmicrosoft.com gibi bir format kullanılabilir.
- Password bölümünde 2 seçeneğimiz bulunmakta;
- Auto-generate password seçeneğinde sistem kullanıcı için otomatik olarak alfa-numerik bir parola üretmekte.
- Let me create the password seçeğinde ise biz istediğimiz bir parolayı tanımlayabiliyoruz.
- Make this user change their password when they first sign in seçeneğini aktif hale getirirsek, kullanıcı ilk kez giriş yaptığında parolasını değiştirmesi istenecektir.
- Roles bölümü Dynamics 365 için değil, Office 365 için geçerli olacak rolleri belirlemek için kullanılır. Eğer kullanıcınız yönetici yetkilerine sahip değilse User (no administrator access) seçmeniz yeterli olacaktır. Detaylar için https://docs.microsoft.com/en-us/office365/admin/add-users/about-admin-roles adresine bakabilirsiniz.
- Product Licenses bölümünde bizim sahip olduğumuz lisansların toplam ve kullanılabilir adet bilgilerini görebilirsiniz. Bu lisanslardan istediklerinizi kullanıcıya atayabilirsiniz. Dynamics 365 ‘e giriş yapması ve kullanması için Dynamics 365 Customer Engagement Plan lisansı atamanız gerekmektedir. Daha önce belirttiğim gibi ücretsiz deneme sürümünde 25 adet kullanıcı lisansı bulunmakta.

Parola için otomatik oluşturma seçeğini kullanmışsak, kullanıcıyı ekledikten sonra (Add) aşağıdaki gibi bir ekran göreceğiz. Password başlığının yanında ilgili kullanıcı için rastgele oluşturulmuş parola bilgisi bulunmaktadır. İsterseniz Send password in email seçeneğini tıklayarak ilgili kullancıya e-mail atılmasını sağlayabilirsiniz.

Office365 ‘e tanımlaması yapılan ve Dynamics 365 lisans ataması yapılan kullanıcılar asenkron olarak (yaklaşık 5 dakika içinde) Dynamics365 ‘e otomatik olarak eklenecektir.

Burada dikkat etmemiz gereken nokta, Dynamics 365 ‘e eklenen kullanıcıların herhangi bir yetkisi / rol tanımlaması mevcut değildir. Bu nedenle Dynamics365 ‘e giriş yaparken aşağıdaki gibi bir hata alacaklardır.
Insufficient Permissions
You do not have permission to access these records. Contact your Microsoft Dynamics 365 administrator
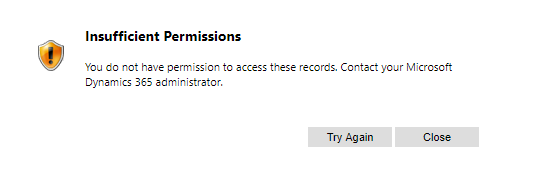
İlgili kullanıcıları listeden seçip (ya da çift tıklayıp, kullanıcı kaydını açıp), üst barda (Ribbon) bulunan Manage Roles (Rolleri Düzenle) butonu aracılığıyla ilgili kullanıcının yetkilerine göre mevcut rollerden birini ya da bir kaçını tanımlayabilirsiniz.
Artık kullanıcılar Dynamics365 adresinizi kullanarak sisteme giriş yapabilirler. Parola belirleme aşamasında belirttiğim şekilde Make this user change their password when they first sign in seçeneği işaretlenmiş ise, ilk giriş yapıldığında aşağıdaki gibi bir ekran çıkacaktır. Parola bilgilerini değiştirdikten sonra Dynamics 365 ‘e giriş yapabilirler.

Bu yazıda elimden geldiğince Dynamics 365 CE (CRM) Online için Trial (Deneme Sürümü) kurulumu ve ilk kullanıcı tanımlama işlemlerini anlatmaya çalıştım.
Umarım faydalı olmuştur.